海外FXは、共通のプラットフォーム【MT4/MT5】で注文の受発注、チャート分析ができます。
PC版のMT4/MT5の使い方は、海外FX業者の幾つかの業者で丁寧に画像、動画等で解説がされています。
しかし、アプリ版のMT4/MT5の使い方までは説明がないサイトが多いです。
そこで、本記事では【アプリ版のMT4/MT5の使い方】をまとめました。
アプリ版のMT4/MT5の使い方に複雑な点、難しいところは一切ありません。
一度使い方を覚えてしまえば、業者を変えても使える知識です。
本記事では、主に『MT4』の画像を使用しています。
後半では、アプリ版のMT4とMT5の違いをまとめています。
また、iOSアプリの画像を使用していますが、アンドロイド版も大きな違いはありません。
「アプリ版MT4/MT5の使い方を確認しておきたい」という方に読んでいただきたい記事です。
アプリ版MT4/MT5|ダウンロード
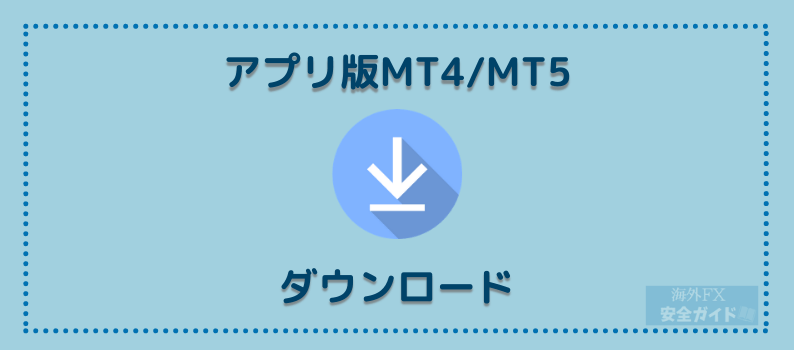
MT4/MT5のアプリは、iPoneはApp Store、AndroidはPlayストアからダウンロードできます。
通信料以外は無料です。
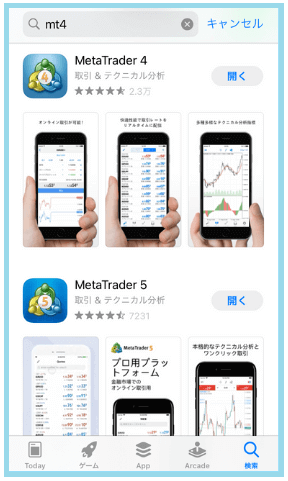
検索欄に『MT4』と入力すれば、上部に表示されます。
アプリのアイコンは、上の画像にてご確認ください。
アプリ版MT4/MT5|基本画面

アプリ版MT4の基本画面は以下の画像です。
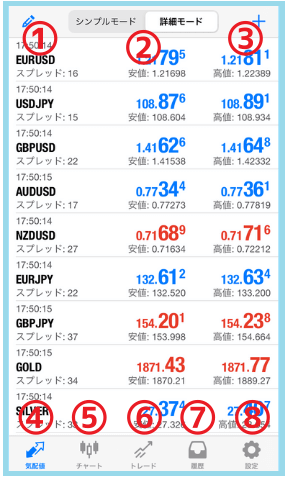
▽操作箇所の説明
①➡通貨ペアの削除/並び変えに使用
②➡シンプルモード/詳細モードの切り替えに使用
③➡通貨ペアを追加する際に使用
④気配値➡この基本画面に戻る為のボタン
⑤チャート➡チャート画面に遷移する為のボタン
⑥トレード➡注文の発注画面に遷移する為のボタン
⑦履歴➡注文の履歴/収支が確認できる画面に遷移する為のボタン
⑧設定➡MT4アプリの設定変更画面/ログイン画面に遷移する為のボタン
スプレッドとスワップポイントの確認
基本画面では、スプレッドの確認ができます。
『シンプルモード』では確認できないので、②の『詳細モード』を選択すれば先の画像のようにスプレッド欄が表示されるので、ここで確認できます。
基本画面の通貨ペアをタップすると【トレード/チャート/詳細】というポップが上がってきます。
『詳細』をタップすると下のような画面に遷移します。
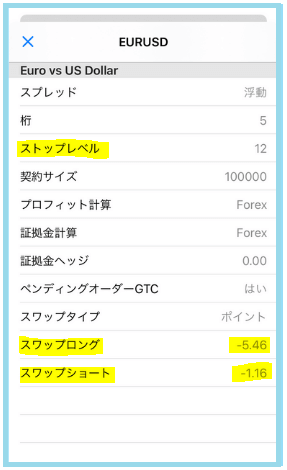
この画面では、ストップレベル、スワップポイントの確認ができます。
アプリ版MT4/MT5|ログイン方法
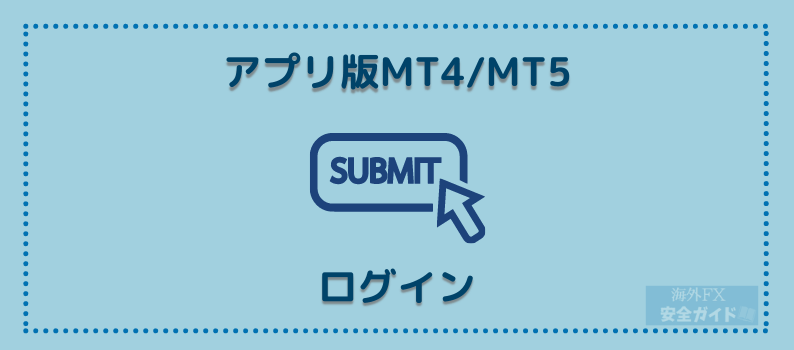
MT4でトレードする為には、海外FX業者各社のサーバーにログインする必要があります。
基本画面の⑧『設定』をタップすると、以下のような画面に遷移します。
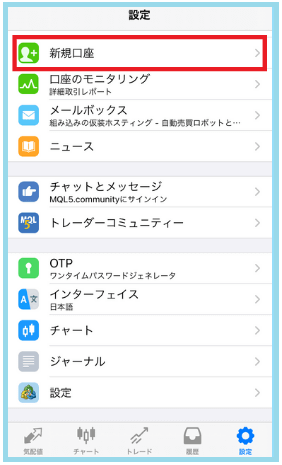
新規口座をタップしましょう。
下の画像の画面に遷移します。
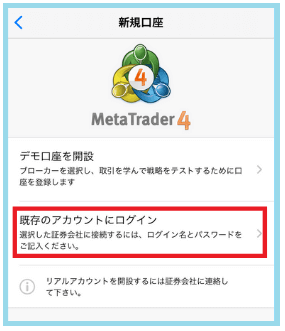
『既存のアカウントにログイン』をタップします。
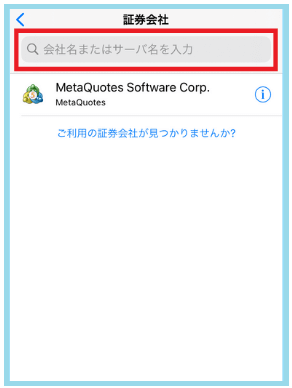
上の画像のような検索画面に遷移するので、『検索欄』にて業者名を入れましょう。
「XM」と入力すると、『XM.COM-Real 1』などのサーバーが検索結果に表示されます。
利用している業者のリアルサーバーを選択し、ログイン名、パスワードを入力すればOKです。
なお、サーバー情報は、口座開設時のメール内に記載があることが多いです。
パスワードも併記されている業者が多いので、確認しましょう。
アプリ版MT4/MT5|通貨ペア追加方法
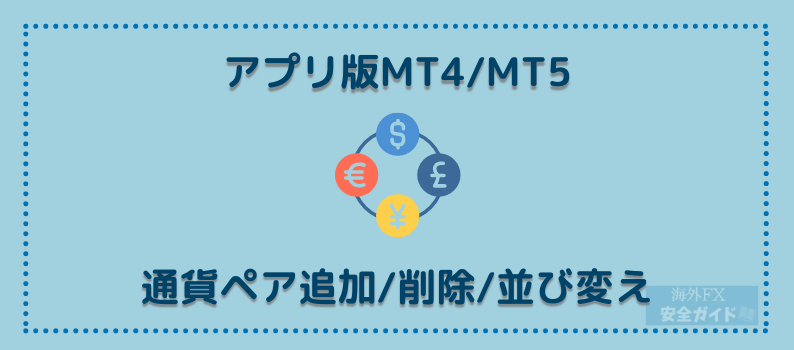
通貨ペアの追加/削除/並び替えは以下のように行います。
通貨ペアの削除と並び替え
基本画面の①のボタン(ペンのマーク)をタップすると以下のような画面に遷移します。
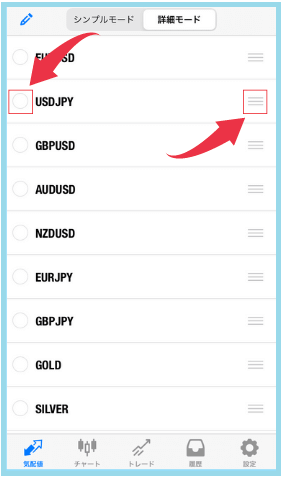
左の〇をタップすると、右上にゴミ箱のアイコンが表示されるので、左の〇にチェックを入れた上で、ゴミ箱アイコンをタップすれば、通貨ペアの削除ができます。
通貨ペア右の『三本線』を長押しすると、通貨ペアを上下に動かすことができます。
長押ししながら好きな位置に動かしましょう。
自分の取引量の多い通貨ペアを上に表示させる、ドルストレート通貨ペアとクロス円の通貨ペアを順番に表示させる、など通貨ペアを並び変えることができます。
通貨ペアの追加
基本画面の③『+マーク』をタップすると以下のような画面に遷移します。
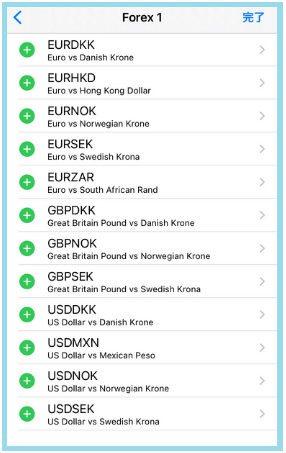
表示された通貨ペアの左の+マークをタップすると、通貨ペアが追加されます。
アプリ版MT4/MT5|注文方法

MT4のメイン機能であり、最も利用頻度が高いのが、『注文の発注』です。
基本画面の⑥『トレード』をタップすると以下のような画面に遷移します。
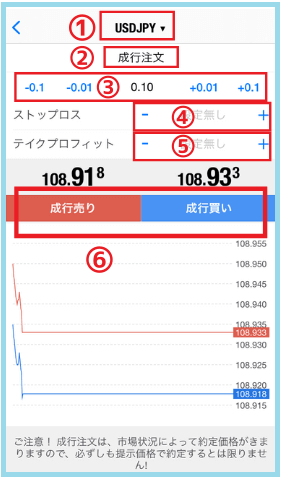
▽操作箇所の説明
①➡通貨ペアの変更
②➡注文方式の変更
③➡ロット数の変更
④ストップロス➡損切注文の価格を指定
⑤テイクプロフィット➡利益確定注文の価格を指定
⑥➡成行注文発注ボタン
注文方法
成行注文は『トレード』画面の『成行買い/成行売り』ボタンは、押した時点の価格で注文が発注されます。
不用意に押さないように注意しましょう。
ロット、ストップロス、テイクプロフィットは、手入力も可能ですが、左右の『+/-』で指定することもできます。
ストップロスは損切価格、テイクプロフィットは利食い価格/利益確定価格です。
各価格を設定して成行注文をすれば、同時に発注できます。
なお、海外FX業者によっては、『成行注文』ではなく『ストリーミング注文』になっている業者もあります。
ストリーミング注文の場合は、「許容スリッページ」を指定して発注できます。
MT4では、『成行注文』以外にも以下の4つの注文が可能です。
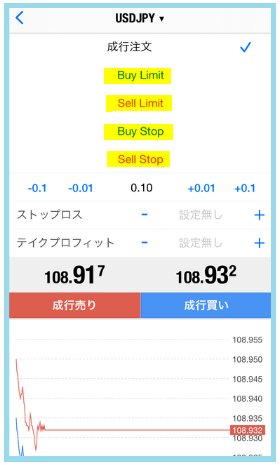
▽成行注文以外の注文方法
②Sell Limit➡指定価格に到達したら売り注文を発注する注文。戻り売り、短期足の逆バリに使う
③Buy Limit➡指定価格に到達したら買い注文を発注する注文。押し目買い、短期足の逆バリに使う
④Sell Stop➡指定価格に到達したら売り注文を発注する注文。ブレイクアウト、追っかけ売りをしたい時に使う
『Stop』という文字が入っているので、「ストップ注文は損切注文」と誤認してしまう方も居ますが、全て【新規注文】です。
「Stop注文とLimit注文の違いがわかりにくい、覚えにくい」という方も多いと思います。
各注文を使うイメージは下の画像のような感じです。
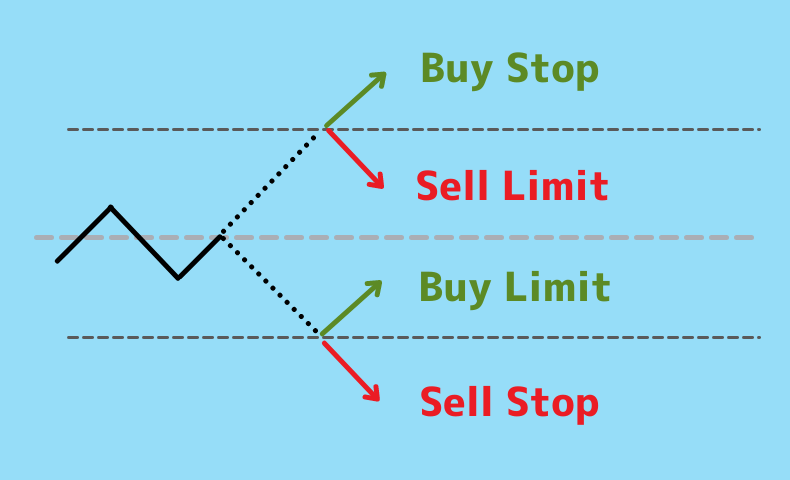
Stop注文は「追っかけ狙い」Limit注文は「反転狙い」とだけ覚えれば、使いこなすことができます。
Limit注文➡逆バリ(反転)
決済注文
決済注文は、トレード画面から行います。
ポジションを保有すると、トレード画面にポジションが表示されます。
決済したい注文を長押し➡クローズをタップします。
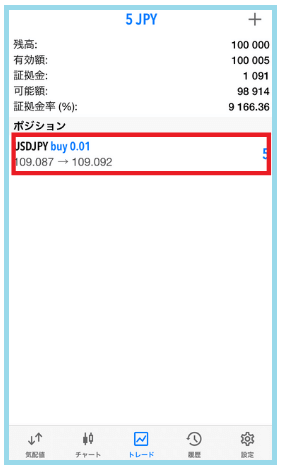
下のような画面に遷移します。
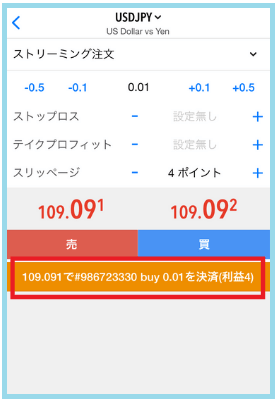
オレンジのボタンをタップすれば、決済されます。
ストップロス価格や、テイクプロフィット価格を変更したい場合は、「ポジションを長押し➡注文変更」から指定価格の変更ができます。
アプリ版MT4/MT5|チャート分析

アプリ版MT4でも、チャート分析ができます。
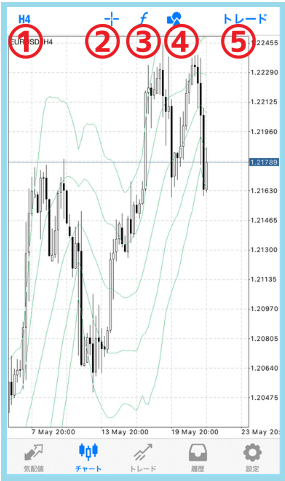
▽操作箇所の説明
①➡時間足の変更
②➡『十字線』の表示/非表示
③➡インジケータ追加画面に遷移
④➡オブジェクト追加画面に遷移
⑤トレード➡発注画面に遷移
インジケータの表示
インジケータの表示、追加は、チャート画面の③『f』をタップします。
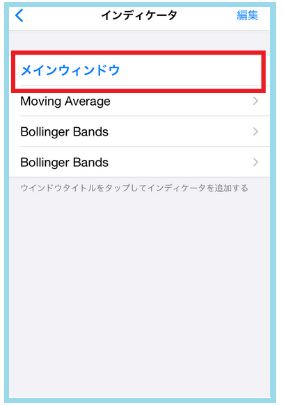
上のような画面に遷移するので、『メインウィンドウ』をタップします。
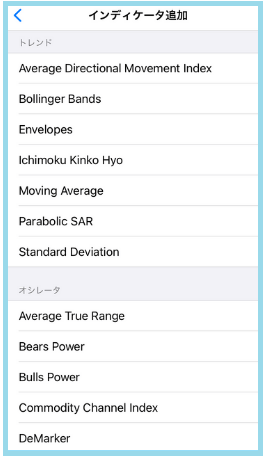
表示可能なインジケータが一覧で表示されるので、表示させたいインジケータをタップすれば、チャート画面に表示されます。
▽トレンド
- Average Directional Movement Index
- Bollinger Bands
- Envelops
- Ichimoku Kinko Hyo
- Moving Average
- Parabolic SAR
- Standard Deviation
▽オシレータ
- Average True Range
- Bears Power
- Bulls Power
- Commodity Channel Index
- DeMarker
- Force Index
- MACD
- Momentum
- Moving Average of Oscillator
- Relative Strength Index
- Relative Vigor Index
- Stochastic Oscillator
- Williams’ Percent Range
▽ボリューム
- Accmulation/Distribution
- Money Flow Index
- On Balance Volume
- Volumes
▽ビル・ウィリアムズ
- Accelerator Oscillator
- Alligator
- Awesome Oscillator
- Fractals
- Gator Oscillator
- Market Facilitation Index
チャート画面に表示させたインジケータを削除したい場合は、『インジケータ』画面右上の『編集』から削除することができます。
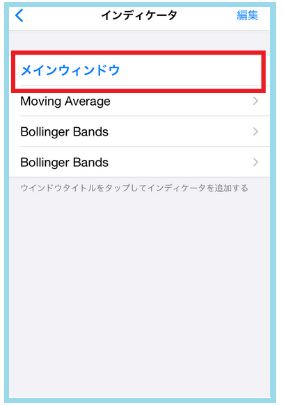
オブジェクトの表示
水平線や、フィボナッチなどの描画はチャート画面の④をタップします。
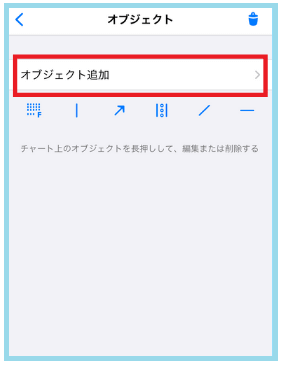
上の画像に遷移するので『オブジェクトの追加』をタップします。
表示させたいオブジェクトをタップすると、チャート画面に表示されます。
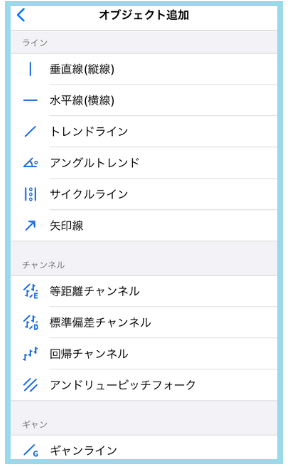
アプリ版MT4/MT5で表示可能なオブジェクト一覧
▽ライン
- 垂直線
- 水平線
- トレンドライン
- アングルトレンド
- サイクルライン
- 矢印線
▽チャンネル
- 等距離チャンネル
- 標準偏差チャンネル
- 回帰チャンネル
- アンドリューピッチフォーク
▽ギャン
- ギャンライン
- ギャンファン
- ギャングリッド
▽フィボナッチ係数
- フィボナッチリトレースメント
- フィボナッチタイムゾーン
- フィボナッチファン
- フィボナッチアーク
- フィボナッチチャンネル
- フィボナッチエクスパンション
▽エリオット波動
- エリオット推進派波
- エリオット修正波
▽図形
- 長方形
- 三角形
- 楕円形
アプリ版MT4/MT5|カスタマイズ

チャートのカスタマイズは、チャート画面をタップ➡設定から可能です。
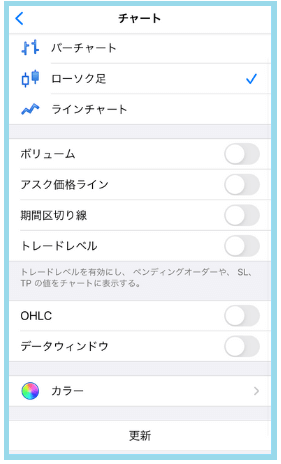
『バーチャート』『ロウソク足』『ラインチャート』の変更や、『ボリューム』の表示などのカスタマイズができます。
変更後は画面下部の『更新』をタップしましょう。
『カラー』をタップすると、ロウソク足の色の変更ができます。
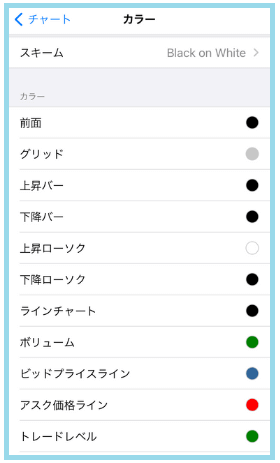
自分の好きな色、見やすい色に細かくカスタマイズできます。
アプリ版MT4とMT5の違い
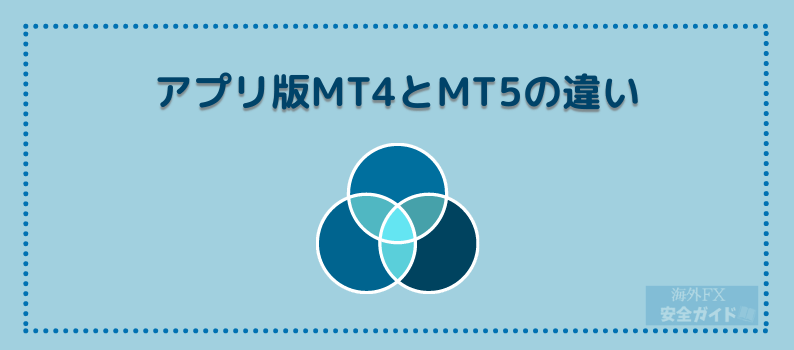
アプリ版MT4とMT5には、幾つかの違いがあります。
性能的には【MT4<MT5】であり、MT5ではMT4にはない機能が幾つか追加されています。
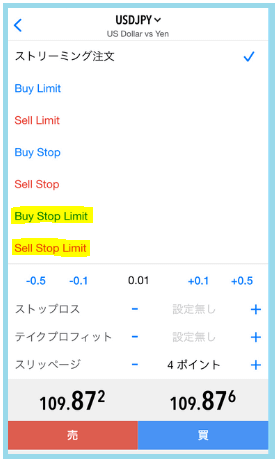
最も大きな違いは、MT5では『ストップリミット注文』が可能です。
押し目買い、戻り売りに使う。
MT4よりも事前発注のバリエーションが一つ多いです。
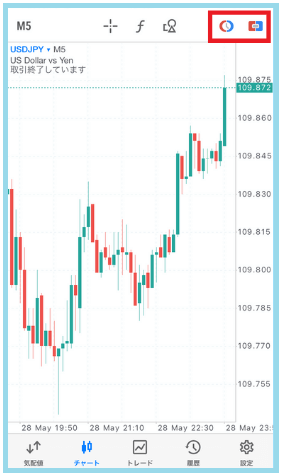
チャート画面右上に2つボタンが追加されています。
このボタンを使えば、チャート画面上から、視覚的に価格を指定しての事前発注や、チャート画面上から成行注文ができます。
細かい点ですが、チャートのカラー選択に『Color on White』が追加されており、上の画像のようなカラー選択がデフォルトで入っています。
パソコン版のMT4とMT5の違いはこちらの記事をご覧ください。
アプリ版MT4/MT5|まとめ

MT4、MT5の使い方は以上です。
読んだだけだと「よくわからん」という方も居るかもしれませんが、【習うより慣れろ】です。
触って覚えてしまうのが、最も早いです。
【注文の受発注】だけは、完璧に理解し使いこなせるようにしておいた方が良いです。
リアル口座だと損益が発生してしまうので、注文は『デモ口座』で試して、実際に注文の練習をしてみるのも良いと思います。
海外FXでは、ほぼ全社で共通のプラットフォームが使用できる、という点も強みです。
一度覚えてしまえば、全社で使えます。
スマートフォンから受発注、チャートの確認ができるので、外出先、ちょっとした空き時間でもトレードできます。
スマホ一つでトレードできるのは、FXの強みでもあります。
テキストと画像で操作方法を確認したい方は、IS6FX公式が丁寧です。
PC版MT4の使い方が11ページに渡って記載されています。
両社MT4の使い方に限られますが、基本操作はMT5も同様です。
PC版MT4/MT5の使い方も確認したい、という方はお時間のある時にご確認ください。
海外FX【詐欺業者/悪徳業者の見分け方】危険な業者を利用しない為の知識
海外FXの約定方式【DD方式/NDD方式の違い】STP方式/ECN方式の違い
海外FXのメリットまとめ【国内FXよりもメリットは多い】
海外FXのデメリット【国内FXとの違いとリスクを徹底解説】
【海外FX】ボーナスで選ぶ業者ランキング【ボーナス情報一覧付き】
海外FXおすすめ業者ランキング【6つの指標で選ぶあなたの最適業者】



